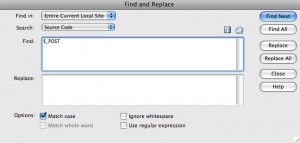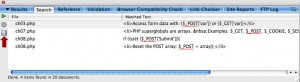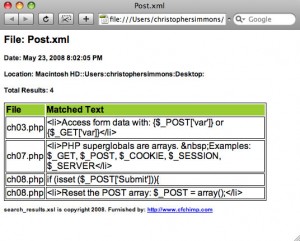I wrote a post a while back about a file I created to format Dreamweaver search results for printing. Recently the need arose for me to apply that same formatting to Dreamweaver’s “Checked Out By” report.
Here is what your report will look like:
Download the search_results.zip file here. It contains the files to transform both “Search Results” and the “Checked Out By” report.
*** UPDATED 2/27/2015 ***
As a security measure Chrome blocks access to local files. You must open Chrome from the command line with a flag to allow access to local files.
Follow these steps to allow local file access in Chrome on the Mac:
- If you have Chrome open, close it
- Open a terminal window
- Execute the command:
open /Applications/Google Chrome.app --args --allow-file-access-from-files
- Once Chrome opens select ‘File > Open File’ and browse to your local xml file
- Voilà