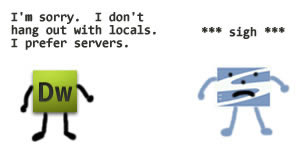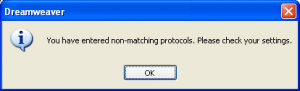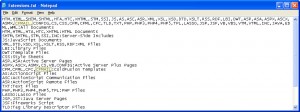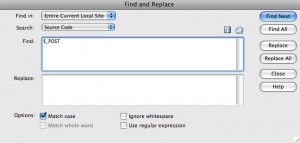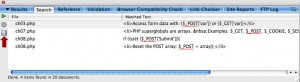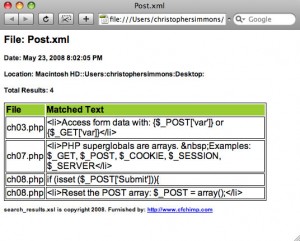I used Adobe Dreamweaver for probably close to a decade. I have since moved on to VSCode, but I still maintain several old sites built with Dreamweaver. Since no one in our organization uses Dreamweaver I finally decided it was time to remove the extra directories and files associated with Dreamweaver. This involved cleaning up both the server and my local Mac.
Following are instructions for removing Adobe Dreamweaver directories and files from a Windows server and a local Mac. I recommend logging and reviewing what’s being cleaned up before deleting, but if Danger is your middle name feel free to skip it.
Server Side (Windows)
Note: Server Side instructions assumes you are running the command(s) from the directory you want to clean up.
Directories (_baks,_notes,_mm,MMWIP)
Log all occurrences of the directories to c:\directories-log.txt
for /d /r . %d in (_baks,_notes,_mm,MMWIP) do @if exist "%d" echo "%d" > c:\directories-log.txt
Delete all occurrences of the directories
for /d /r . %d in (_baks,_notes,_mm,MMWIP) do @if exist "%d" rd /s/q "%d"
Files (*.LCK)
Log all occurrences of the files to c:\files-log.txt
dir /s/b *.LCK > c:\files-log.txt
Delete all occurrences of the files
del /f *.LCK
Local (Mac OSX)
Note: Local instructions assume you are running the command(s) on a directory you want to clean up located in /Users/developer/website
Directories (_baks,_notes,_mm,MMWIP)
Log all occurrences of the directories to ~/log.txt
find /Users/developer/website -name '_notes' -o -name '_baks' -o -name '_mm' -type d > ~/directories-log.txt
Unlock all files in the directories (to avoid “Operation not permitted” error on locked files)
find /Users/developer/website -name '_notes' -o -name '_baks' -o -name '_mm' -type d | xargs chflags -R nouchg
Delete all occurrences of the directories
find /Users/developer/website -name '_notes' -o -name '_baks' -o -name '_mm' -type d | xargs rm -rf
Files (*.LCK)
Log all occurrences of the files to ~/files.txt
find /Users/developer/website -name '*.LCK' -type f > ~/files-log.txt
Delete all occurrences of the files
find /Users/developer/website -name '*.LCK' -type f | xargs rm -rf