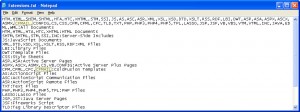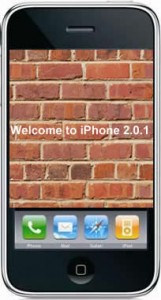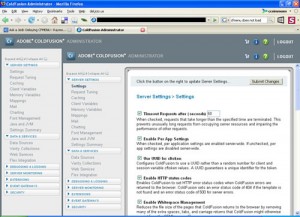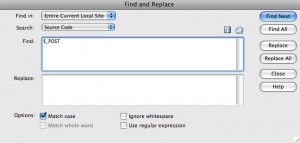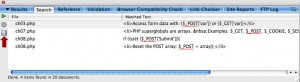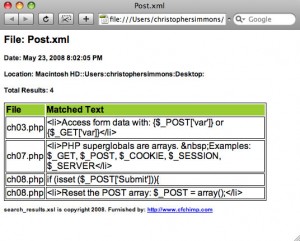I had a BIG problem recently at a hosting company for a project I work on. They had “something go wrong” during an upgrade to ColdFusion 8 and they lost our site’s settings from ColdFusion 7. Rather than wasting valuable time trying to get them to restore a backup and redo the upgrade I forged on trying to set everything right.
One of the problems I came across was that the hosting company set the mail server to be a different one than what we had for CF7. Why did this matter? Well, there were about 300 messages sitting in the “Undelivr” folder that needed to go out. In each of those messages was the old (now incorrect) mail server info. Since I was under the gun to get the mail out I pulled them all down via FTP to parse through them with Dreamweaver.
I used this article to configure Dreamweaver to edit my extensions.txt file to be able to open and perform search and replace on .cfmail files:
http://kb.adobe.com/selfservice/viewContent.do?externalId=tn_16410
Here is a what the extensions.txt file looks like:
Once I got all of the .cfmail files updated, I FTP’d them back into the spool folder for re-processing. No dice. ColdFusion moved it all back to the “Undelivr” folder with a cryptic error:
The ColdFusion Mail Spool Encountered An Invalid Spool File In The Spool Directory. The invalid file MailXXXXXX.cfmail was moved to the undeliverable directory.
The next step… Hot Fix. Read about it here.
After the Hot Fix I again dropped the .cfmail files back into the spool folder for re-processing. This time… Sweet Success.